In this article, we will provide you with a simple step-by-step guide on how to take screenshots on a Mac. Let’s get started!
Step 1: Familiarize Yourself with Keyboard Shortcuts
Mac offers convenient keyboard shortcuts to capture different types of screenshots. These shortcuts are easy to remember and can be executed quickly.
- Capture the entire screen:
- Press Command + Shift + 3: This captures the entire screen and saves the screenshot as a file on your desktop.
- Capture a selected portion of the screen:
- Press Command + Shift + 4: This turns your cursor into a crosshair. Click and drag to select the portion of the screen you want to capture. Release the mouse button to take the screenshot.
- Capture a specific window:
- Press Command + Shift + 4, then press the Spacebar: This turns your cursor into a camera icon. Move the camera icon over the window you want to capture and click on it. This captures the window and saves it as a file on your desktop.
Step 2: Accessing Screenshots
Once you’ve taken a screenshot, you may wonder where it is saved. By default, Mac saves screenshots as image files on your desktop. You can locate them easily by following these steps:
- Go to your desktop by minimizing or closing any open windows or applications.
- Look for the screenshot files, which will have names like “Screen Shot [date] at [time].png” or similar, depending on the type of screenshot you took.
Step 3: Taking Screenshots of Individual Windows
Sometimes you may only want to capture a specific window instead of the entire screen. Mac provides a simple way to achieve this.
- Click on the window you want to capture to make it active.
- Use the keyboard shortcut Command + Shift + 4, then press the Spacebar.
- The cursor will change into a camera icon. Move it over the window you want to capture, and it will highlight it.
- Click on the highlighted window to take the screenshot.
Step 4: Editing and Annotating Screenshots
After capturing a screenshot, you may wish to make some edits or add annotations. Mac’s built-in Preview application provides basic editing tools for this purpose.
- Find the screenshot file on your desktop and double-click to open it.
- Once opened, click on the “Show Markup Toolbar” button in the toolbar (looks like a toolbox).
- The Markup Toolbar will appear, offering various tools like shapes, text boxes, arrows, and more.
- Select the tool you want to use and make the desired edits or annotations on your screenshot.
- After making the changes, click on “File” in the top menu and choose “Save” to save your edited screenshot.
Taking screenshots on a Mac is a handy skill that can enhance your digital experience. By following these step-by-step instructions, you can easily capture and save screenshots of your screen, specific windows, or selected portions. Remember to familiarize yourself with the keyboard shortcuts and explore the basic editing options in Preview to make your screenshots even more meaningful. Happy capturing!

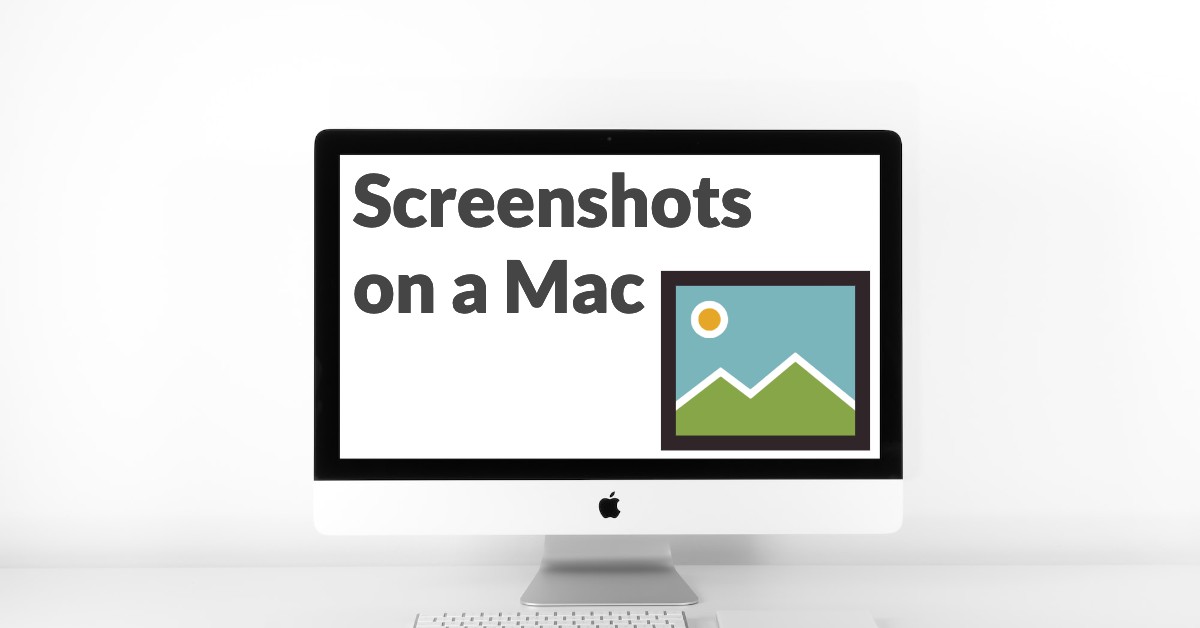
Leave a Reply